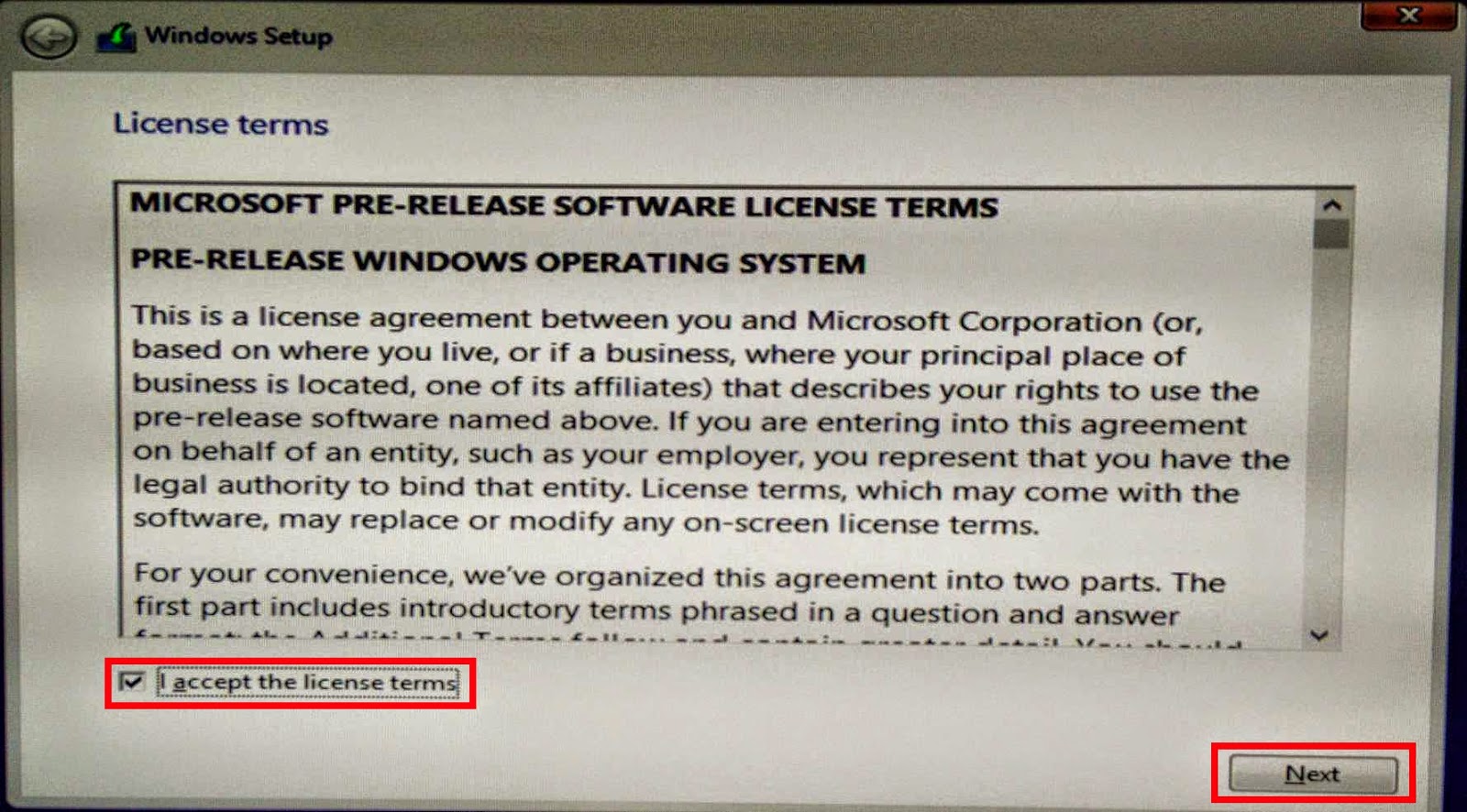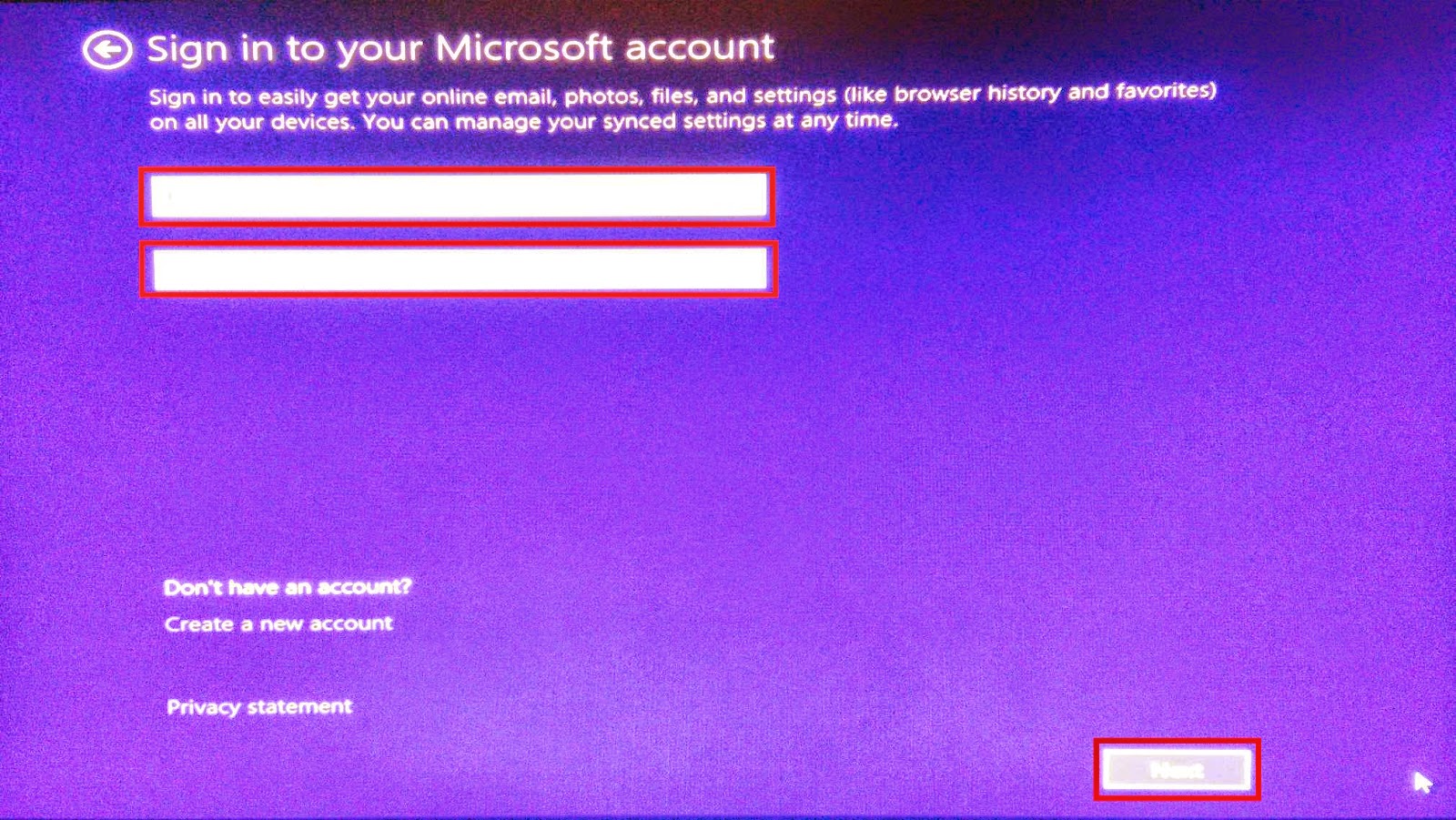「Windows 10 Technical Preview」をUSBメモリからインストールして使用する方法です。
本体のダウンロード方法、既存の環境を上書きしないようにハードディスクやSSD上に新しいパーティションを作る方法、インストール用USBメモリの作成とそこからのインストール方法、アンインストール方法について書いています。
2015/1/25…「「Windows 10 Technical Preview」のダウンロード」を更新
「Windows 10 Technical Preview」について
Windows 10とは、MicrosoftのOSである「Windows 8.1」の後継となるOSです。そしてWindows 10の正式リリース前に、その機能やソフト・機器の互換性を確認するために提供されたのが「Windows 10 Technical Preview」です。
これは、誰でも無料でインストールすることができ、2015年10月1日まで使用することができます。
「Windows 10 Technical Preview」は現在、英語・英語(英国)・簡体字中国語・ポルトガル語(ブラジル)の4言語向けにそれぞれ32ビット・64ビット版が提供されています。
~2015/1/25追記~
新たに日本語などが追加されました。
システム要件
基本的に、Windows Vista / 7 / 8 /8.1が動作する環境であれば導入することが出来ます。
- プロセッサ
1GHzか、それより高速なもの - RAM
1GB(32ビット版) / 2GB(64ビット版)以上 - HDD
16GB以上の空き容量 - グラフィックカード
Microsoft DirectX 9が利用可能なデバイスとドライバ - Microsoft Accountとインターネット接続
※Microsoft Accountは無くても問題ありません。
※詳細はこちらのページを参照して下さい。
「Windows 10 Technical Preview」の導入
本体(.iso)をダウンロードし、新しいパーティションを作成します。
また、通常は本体(.iso)をDVDに焼いてインストールしますが、今回はUSBメモリに書き込んでそこからインストールします。
この方法ならば、既存の領域を上書きしないため、インストール・アンインストールが簡単に行えます。
全体の流れは以下の通りです。
この方法ならば、既存の領域を上書きしないため、インストール・アンインストールが簡単に行えます。
全体の流れは以下の通りです。
「Windows 10 Technical Preview」のダウンロード
- こちらのページにアクセスし、「Get Started」をクリックする。
- Microsoftアカウント(Outlook/Windows Live/Hotmailアカウントでも可)の入力を求められるので、入力して「Sign in」をクリックする。
※既にサインインしている場合は、この画面は表示されません。アカウントを持っていない場合は下の「Sign up now」から作成して下さい。
- 「登録」画面が表示されるので、下にスクロールして「本契約の条項に同意する(必須)」にチェックを入れ、「送信」をクリックする。
下にスクロール 「本契約の条項に同意する(必須)」にチェック
- 「Welcome to the program, Insider」画面が表示されるので、「Continue」をクリックする。
- 「Before you install」画面が表示されるので、下にスクロールして「Get the preview」をクリックする。
下にスクロール 「Get the preview」をクリック
- 「Download Windows 10 Technical Preview」画面が表示されるので、「download the ISO files」をクリックする。
- 「Download Windows 10 Technical Preview ISO」画面が表示されるので、下にスクロールする。
- 「Download links」が表示されているので、「Japanese」をクリックし、導入したいバージョンの「Download」をクリックする。
※末尾「x64」が64ビット版、「x86」が32ビット版です。「Japanese」をクリック 導入したいバージョンの「Download」をクリック - わかりやすい場所にダウンロードする。
※CやDドライブ直下をおすすめします。
インストール先パーティションの作成
そのまま導入してしまうと、既存のOSが上書きされてしまい、元に戻すことが出来ません。
そこで、容量に余裕のあるパーティーションを縮小し、新しくインストール先のパーティションを作成します。
- 「スタート」ボタンをクリックして「コンピューター」を右クリックし、「管理(G)」をクリックする。
- 「記憶域」をダブルクリックする。
- 「ディスクの管理(ローカル)」をダブルクリックする。
- 縮小したいパーティーションを右クリックし、「ボリュームの縮小(H)...」をクリックする。
※十分な大きさがあるパーティーションにしてください。
- 「(選択したドライブ文字): の縮小」という画面が表示されるので、「縮小する領域のサイズ (MB)(E):」(=作成するパーティーションのサイズ)を設定し、「縮小(S)」をクリックする。
※通常はサイズを変更せずそのまま縮小して下さい。
- 縮小が始まるので、しばらく待つ。
※かなり時間がかかる場合があります。 - 「未割り当て」(縮小して確保した領域)を右クリックし、「新しいシンプル ボリューム(I)...」をクリックする。
- 「新しいシンプル ボリューム ウィザード」が表示されるので、「次へ(N) >」をクリックする。
- サイズを聞かれるので、そのまま「次へ(N) >」をクリックする。
- 適当なドライブ文字が割り当てられるので、そのまま「次へ(N) >」をクリックする。
- フォーマット設定を聞かれるので、そのまま「次へ(N) >」をクリックする。
- 「完了」をクリックする。
- 新しいパーティションが作られたことを確認する。
本体ファイル(.iso)のUSBメモリへの書き込み
「Windows 7 USB/DVD Download Tool」というツールを使用してUSBメモリへの書き込みます。
- 空いているUSBメモリ(容量4.5GB以上)をPCに接続する。
- こちらのページにアクセスし、「Windows 7 USB/DVD Download Tool」をクリックする。

- ページ右上の「download」をクリックし、「Windows7-USB-DVD-Download-Tool-Installer-en-US.exe」をダウンロードしてインストールする。
- 「Windows 7 USB DVD Download Tool」を起動する。
- 「Browse」をクリックし、ダウンロードした本体ファイルを選択して、「Next」をクリックする。
- 「USB device」をクリックする。
- 本体ファイル(.iso)を書き込みたいUSBメモリを選択し、「Begin copying」をクリックする。
※書き込み先のUSBメモリの内容は全て消去されます!注意して下さい!
- 「Erase USB Device」をクリックする。
- 「はい(Y)」をクリックする。
- 書き込みが終わるまでしばらく待つ。
「Windows 10 Technical Preview」のインストール
- 本体ファイル(.iso)を書き込んだUSBメモリをPCに接続する。
※これ以外のUSBメモリは接続しないで下さい。 - PCの電源を切る。
- PCの起動画面で「F7キーを連打」し、起動デバイス選択画面を表示させる。
※PCやマザーボードメーカーによりキーが異なる場合があります。その場合は、「F5」キーなど他のファンクションキーで試してみてください。 - 起動デバイスとしてUSBを選択し、起動させる。
- セットアップ画面が表示されるまでしばらく待つ。
- セットアップ画面が表示されたら、「Time and currency format:」をクリックして「Japanese (Japan)」を選択し、「Keyboard Type:」をクリックして「Japanese Keyboard (106/109 Key)」を選択、「Next」をクリックする。
- 「Install Now」をクリックする。
- 「I accept the license terms」にチェックを入れ、「Next」をクリックする。
- 「Custom: Install Windows only (advanced)」をクリックする。
- 先ほど作成したパーティションをクリックし、「Format」をクリックする。
※間違ったパーティションを選択しないように注意して下さい!データが全て削除されます!
- 「OK」をクリックして、フォーマットする。
- 先ほど作成したパーティションが選択されていることを確認し、「Next」をクリックする。
- インストールが終わるまでしばらく待つ。
- インストールが終わると自動的に再起動され、下の画像のような画面が表示されるのでしばらく待つ。
- 「Windows Technical Preview」をクリックする。
※そのまま放置していると自動的に「Windows 10 Technical Preview」が起動します。また、「Change defaults or choose other options」でデフォルトで起動させるOSを設定可能です。
- 「Use express settings」をクリックする。
※「Customize」をクリックすると、細かい設定が可能です。
- Microsoftアカウントのメールアドレスとパスワードを入力し、「Next」をクリックする。
※「Don't have an account?」からスキップすることも可能です。
- 「Next」をクリックする。
- セットアップが終わるまでしばらく待つ。
- デスクトップ画面が表示される。
「Windows 10 Technical Preview」のアンインストール
「Windows 10 Technical Preview」をアンインストールしたい場合は、「インストール先パーティションの作成」で表示させた「ディスクの管理(ローカル)」を開き、インストールしたパーティションを削除します。
※違うパーティションを削除しないように注意して下さい!