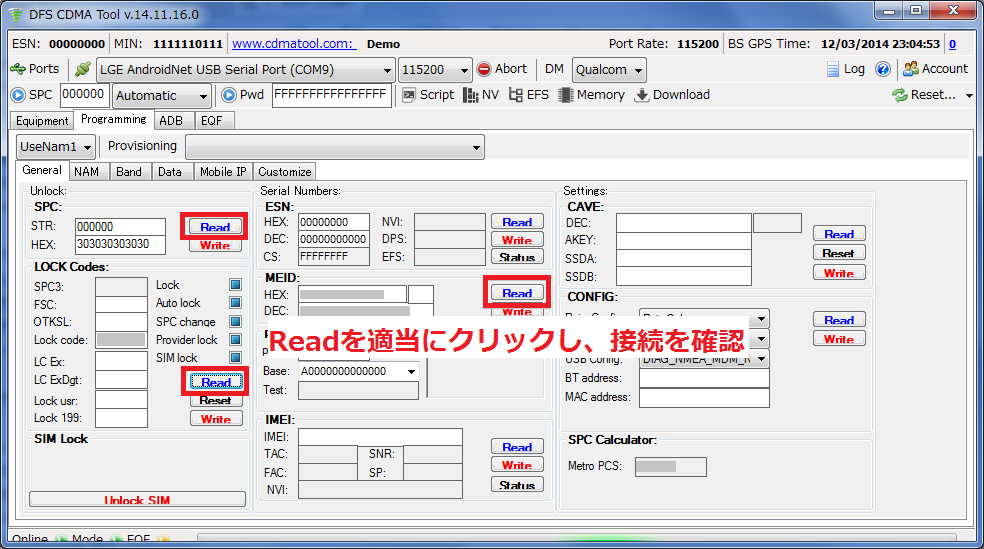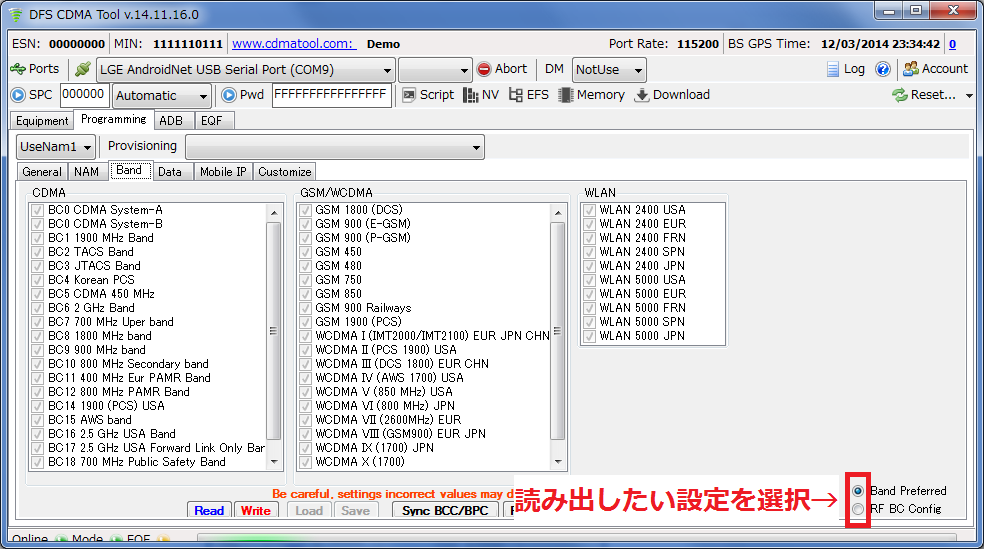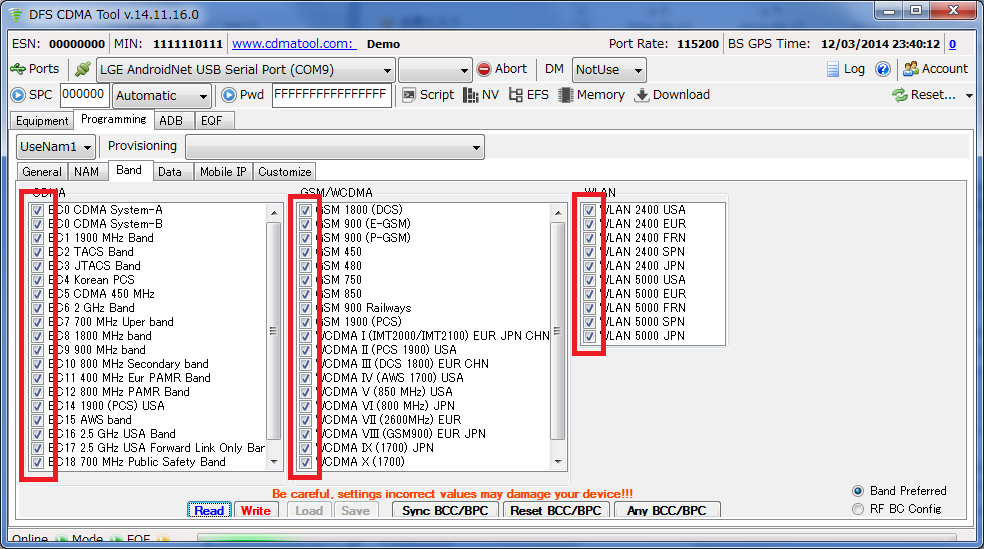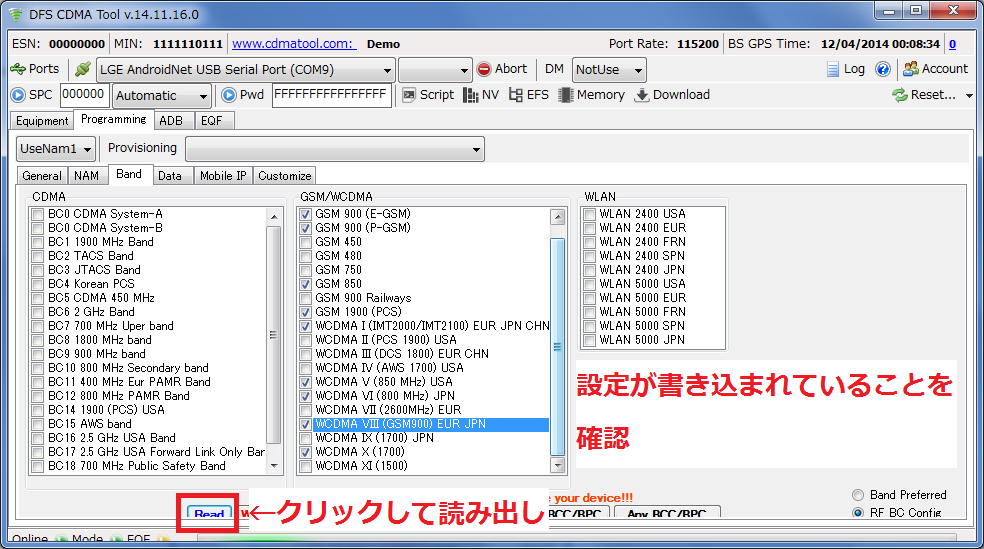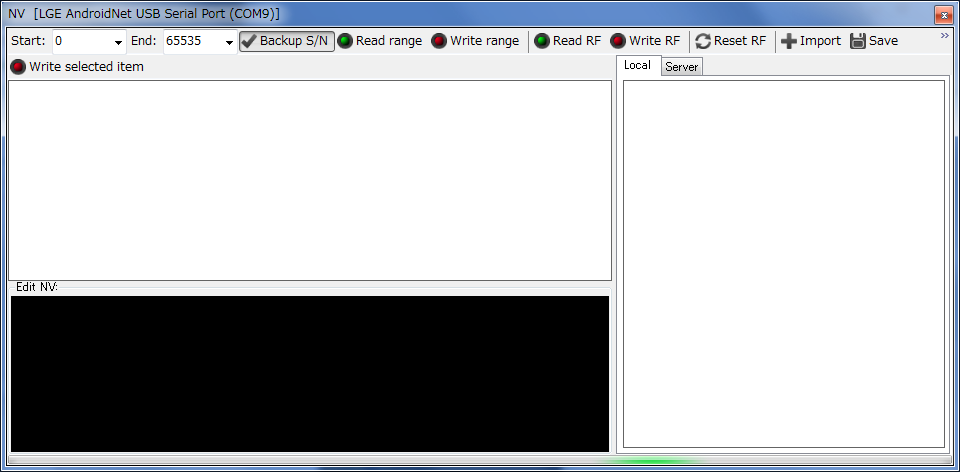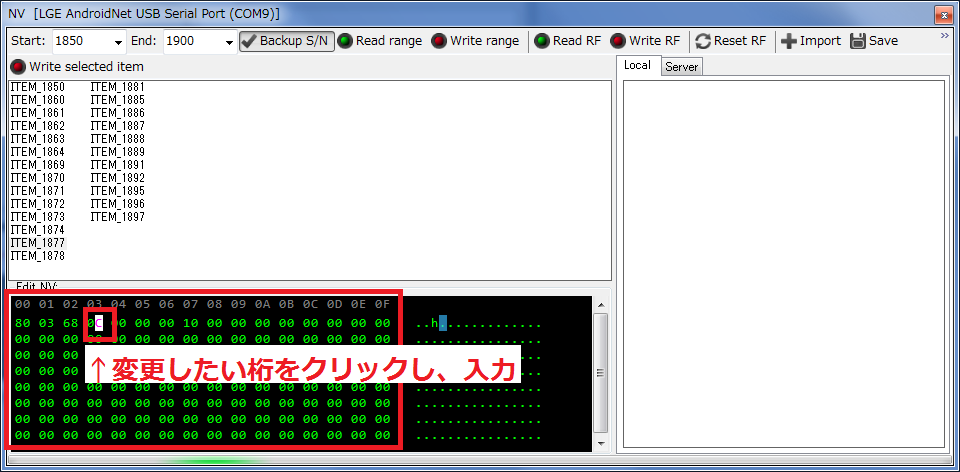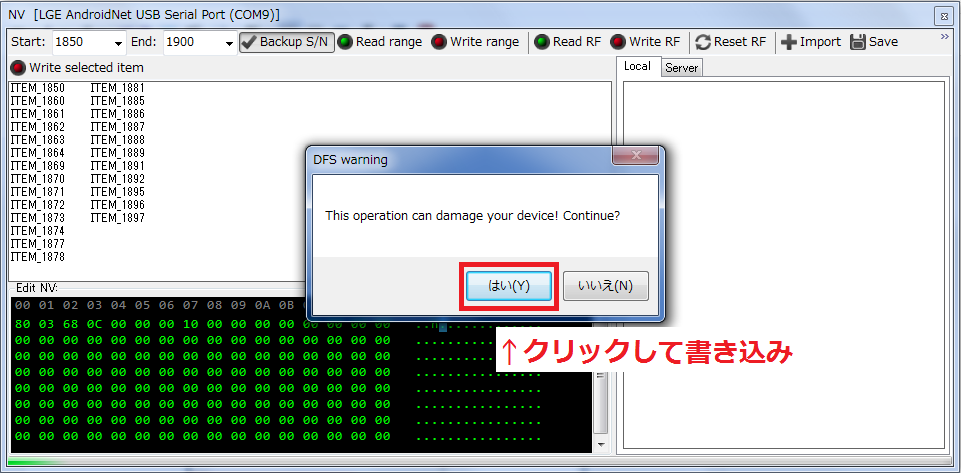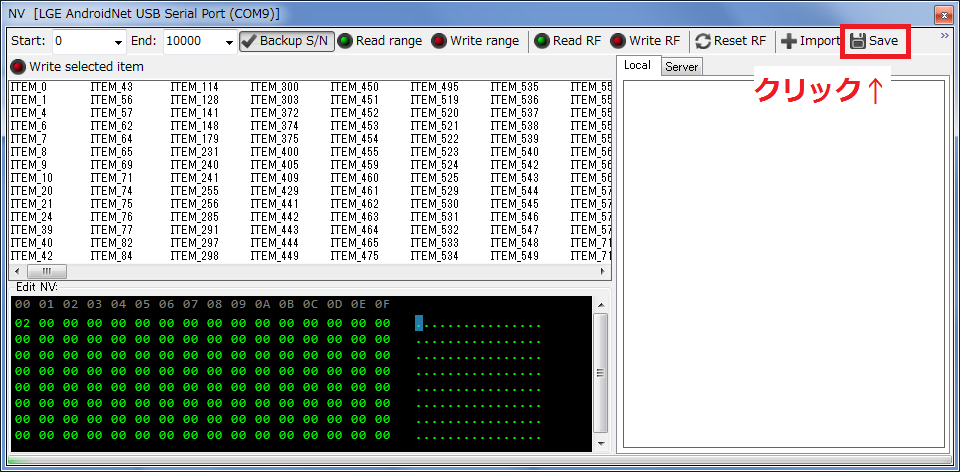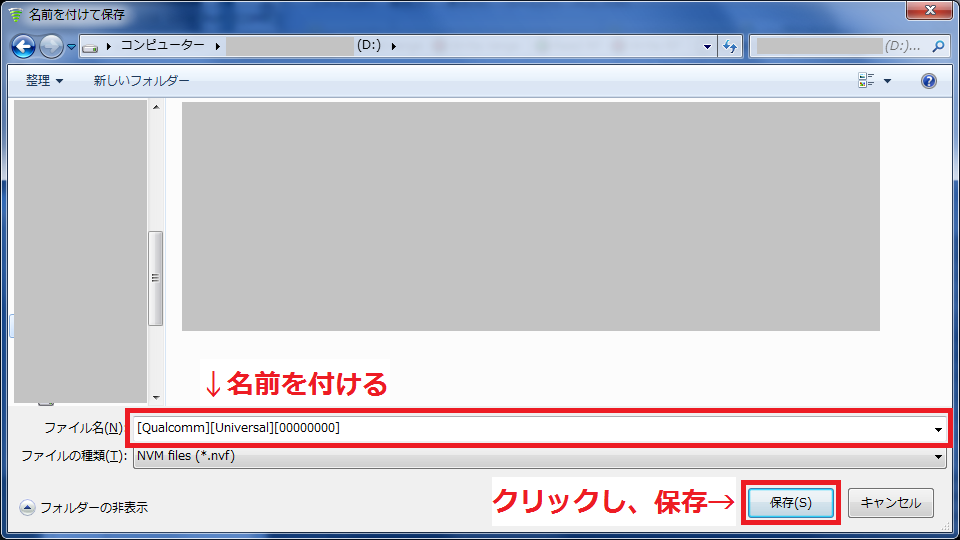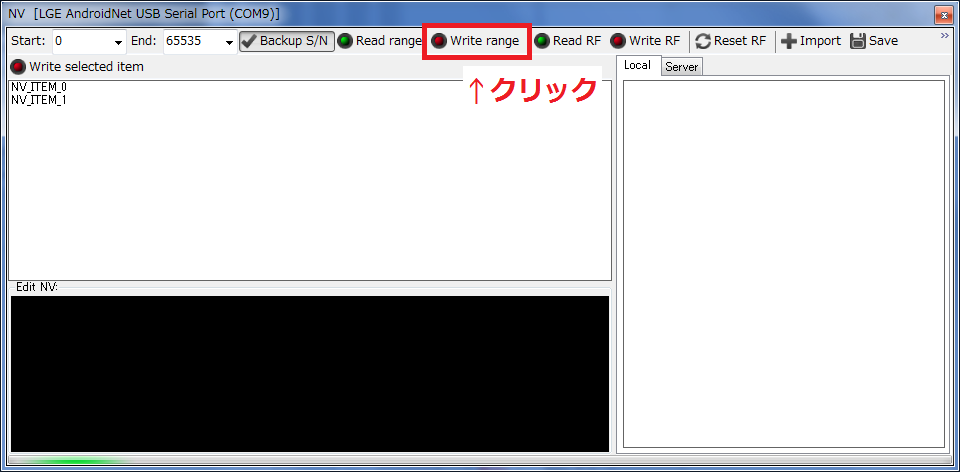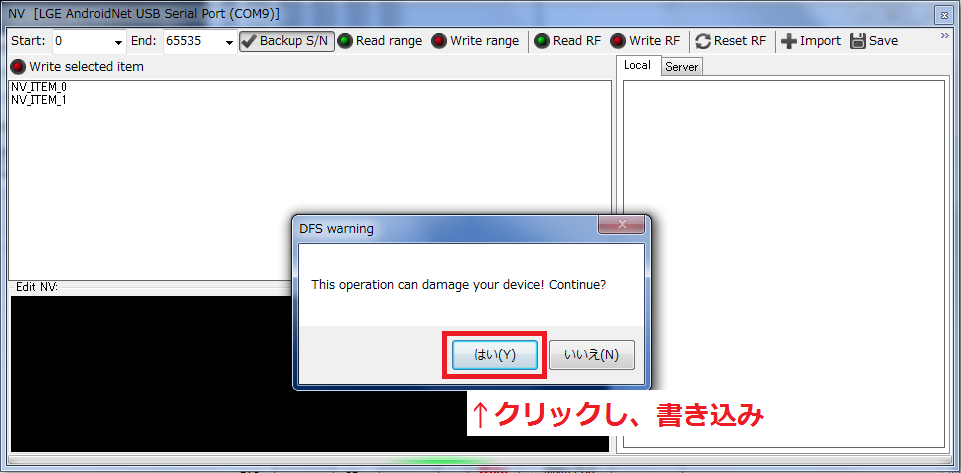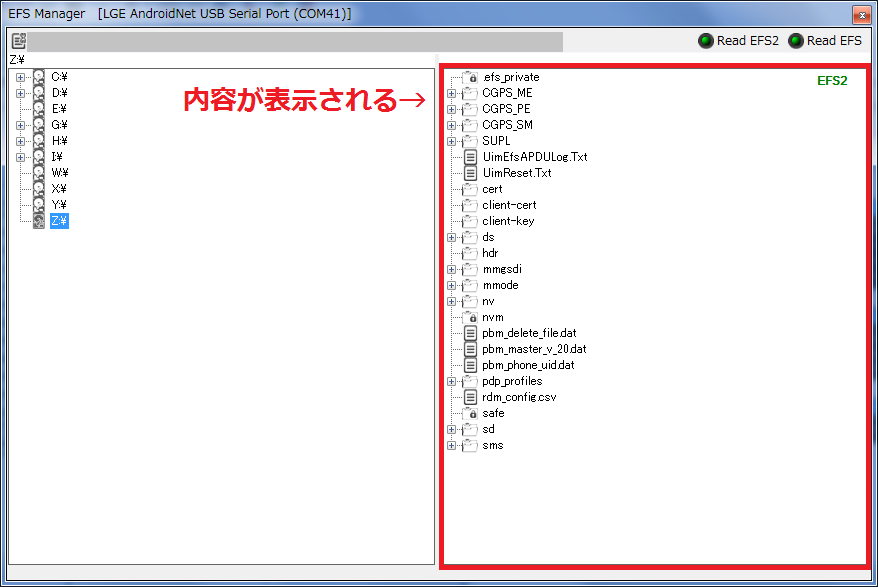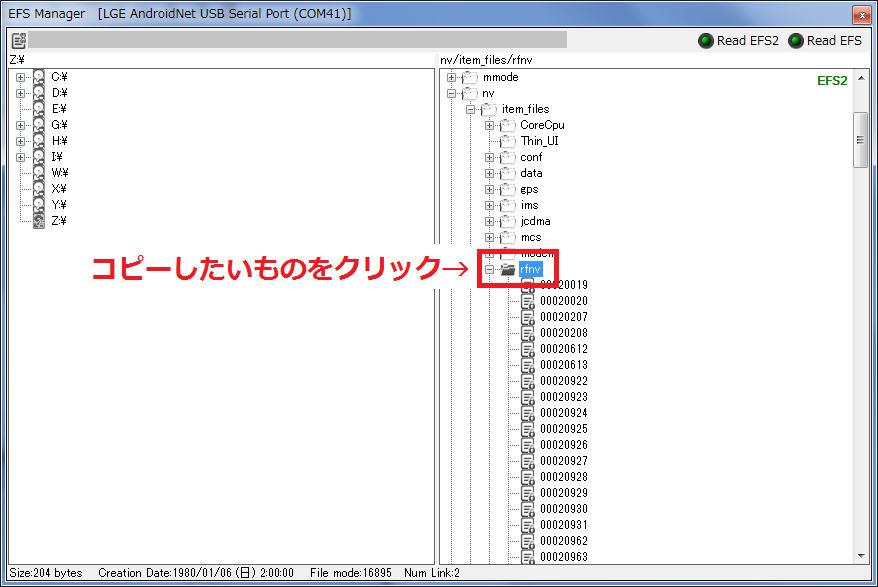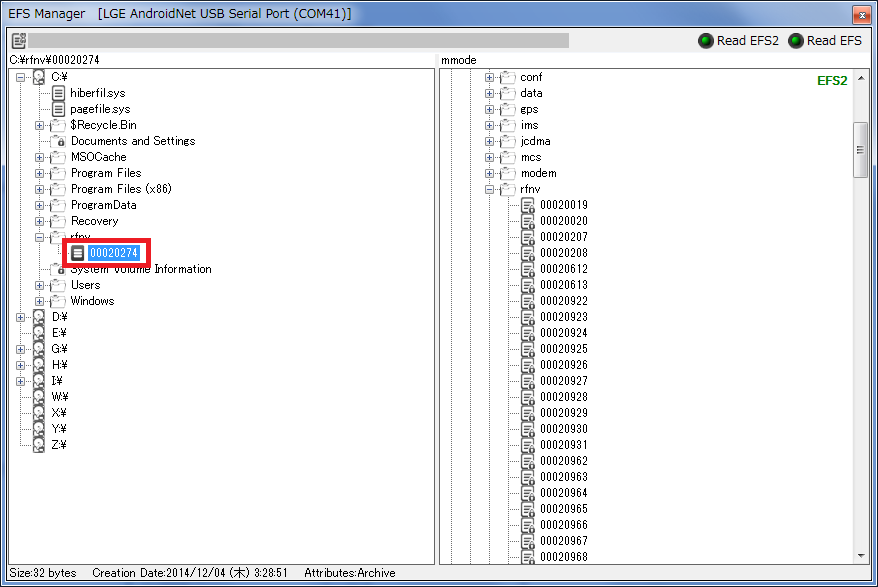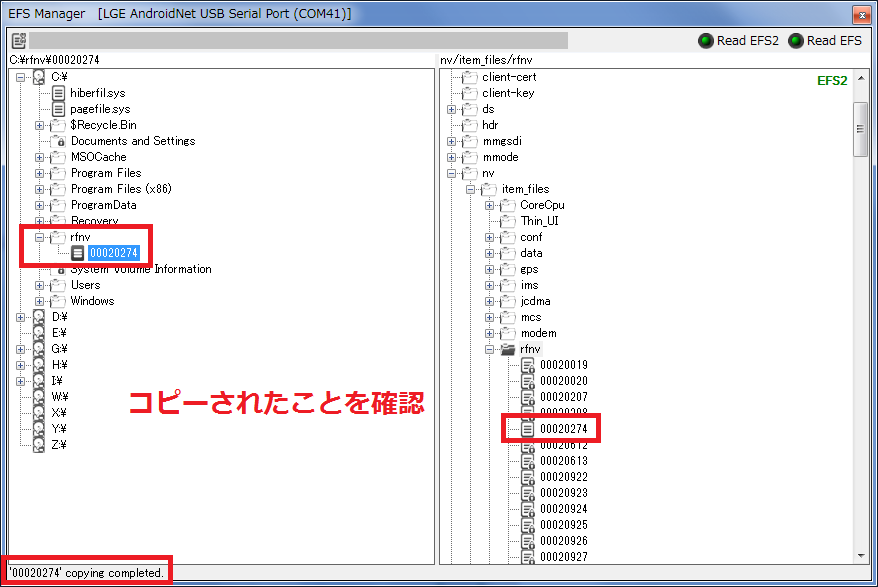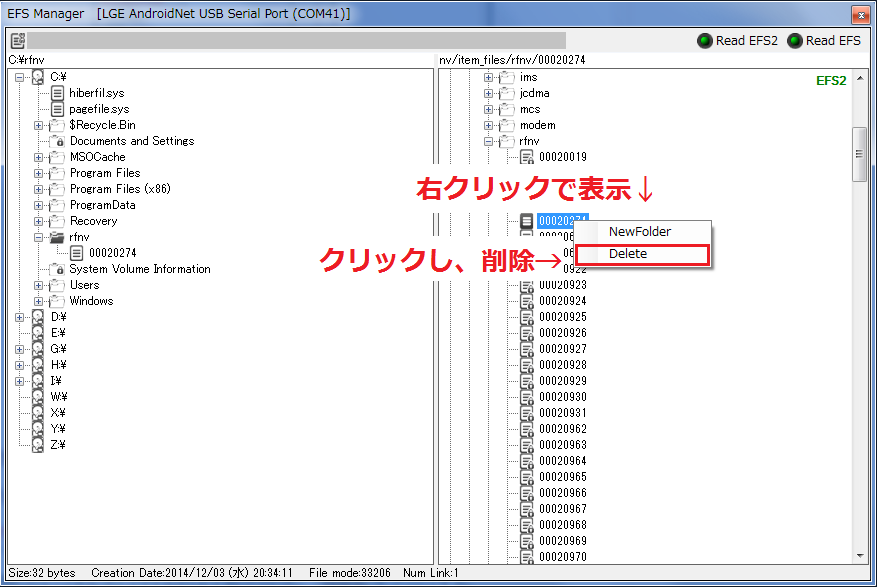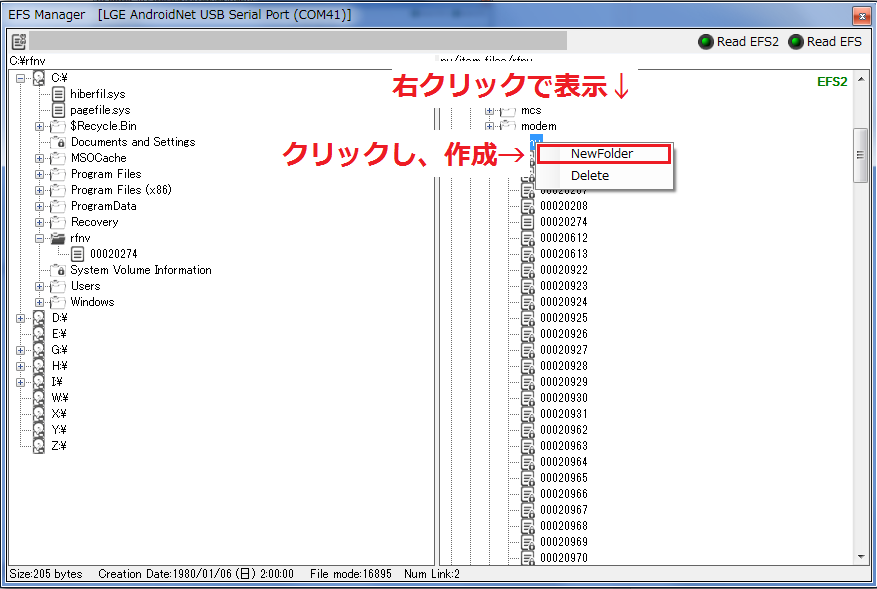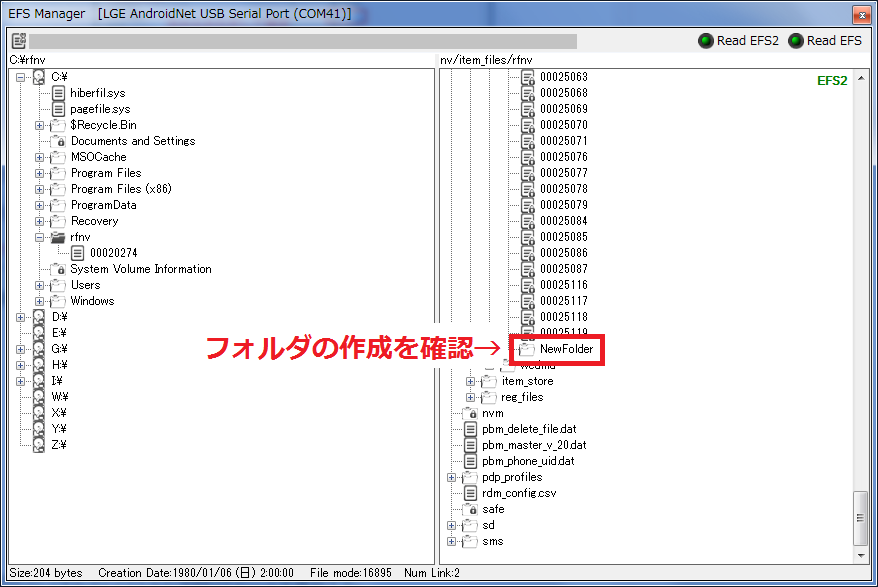Android端末の対応バンド変更やNV・EFS(RFNV)の編集が出来る無料ツール「DFS CDMA Tool」の使い方です。
端末の接続方法や機能の使い方を書いています。
2014/12/19…「EFS」画面で、エラーが発生して入れ替えられない場合の対処法を追記
端末の接続方法や機能の使い方を書いています。
2014/12/19…「EFS」画面で、エラーが発生して入れ替えられない場合の対処法を追記
DFS CDMA Toolについて
このツールは、Qualcommのチップセットを搭載した携帯端末のバンド関係(CDMA, EVDO, LTE, HSDPA, WCDMAなど)の設定を変更することが出来ます。
今回は、無料であるDemo版を使用します。
Demo版では機能が一部制限されていますが、NV(NVM)の編集やEFS(RFNV)の入れ替えなどは行うことが出来ます。有償版の料金は以下の通りです。
使用上の注意
このツールでは端末の非常に重要な部分のデータ(バンド設定など)を変更することが出来ます。
そのため、誤った操作や設定を行うと、端末が正常に動作しなくなったり、全く起動しなくなったりすることがあります。また、そのような状態に陥った場合は復旧が非常に難しかったり、復旧出来なかったりすることがあります。
使用によって生じたいかなる損害・トラブルは全て自己責任であることを認識し、十分な注意を払い、よくわからない場合や知識がない場合は使用しないことを強くおすすめします。
※本記事は独自の見解に基づくものであり、間違った内容が書かれてしまっている場合があります。間違いの指摘や使い方に関する助言等がありましたら、コメント欄より是非よろしくお願い致します。
NV(NVM)やEFS(RFNV)について
NV(NVM)やEFS(RFNV)については、こちらの記事を参照して下さい。
基本的な操作
このツールには様々な機能がありますが、主に使用する機能は「端末の設定変更」であると思います。
このツールにおける設定変更の手順は、基本的に以下の通りです。
- 設定を読み出す。(「Read」ボタンクリック)
- 設定を変更する。
- 設定を書き込む。(「Write」ボタンクリック)
上記のように、「Read」ボタンで読み出すのは問題無いとわかります。
また、ほとんどの項目では設定を変更しても直ぐには反映されず、「Write」ボタンをクリックすることで書き込まれるようになっています。(誤操作による意図しない動作防止)
また、ほとんどの項目では設定を変更しても直ぐには反映されず、「Write」ボタンをクリックすることで書き込まれるようになっています。(誤操作による意図しない動作防止)
「Write」ボタンをクリックする前に、操作や設定内容が本当に問題ないか確認して下さい。
その他
このツールは、「基本画面」(設定などを行う)と「ログ画面」(ログ表示)の2画面で構成されています。
以下の説明では、「ログ画面」の内容には触れませんが、作業完了の目安やエラーなどが表示されるため、「ログ画面」も参照することをおすすめします。
また、今回はLG G2(L-01F)を接続して説明しています。他の端末では挙動や画像中の値が異なる場合があります。
また、今回はLG G2(L-01F)を接続して説明しています。他の端末では挙動や画像中の値が異なる場合があります。
準備
予め、端末をDIAGモードに変更し、対応するドライバをインストールしてPCから認識できるようにしておく必要があります。
端末をDIAGモードでPCに接続する方法は、こちらのページの各端末の「DIAGモードでPCに接続する」記事を参照して下さい。
インストール
~2014/12/19追記~
後述する「EFS」画面で、途中でエラーなどが発生して入れ替えられない場合は、古いバージョンや異なるバージョンを試してみて下さい。
こちらのページの「Download DFS:」欄の一番上のものをダウンロードし、解凍してインストールして下さい。
※ウイルス対策ソフトなどで脅威と判定される場合がありますが、許可や除外設定を行ってインストールして下さい。(インストール・使用は自己責任でお願いします)
端末の接続
- 端末をDIAGモードに変更し、対応するドライバをインストールしてPCから認識できるようにしておく。
- 「DFS CDMA Tool」を起動する。
- 左上の「Ports」をクリックし、「DFS Port Manager」画面を開く。
- 「Diagnotic」の項目に表示されている「COM~」(~は端末に依る)をダブルクリックする。
- 「COM~」の左側に「●(緑色)」が表示され、「Device online:」に該当の端末が表示されたことを確認し、「DFS Port Manager」画面を閉じる。
※下側の欄には、ダブルクリックしたデバイスが表示されています。
- 「Ports」の右側の欄に、ダブルクリックしたデバイスが表示されていることを確認し、左側の「SPC」をクリックする。
※初期値「000000」では対応できない端末もあります。
- 「Programming」タブをクリックし、「SPC:」「LOCK Codes:」「MEID:」欄などの「Read」をクリックして値を端末から読み出せることを確認する。
※この作業は、きちんと接続できているかを確認するために行います。
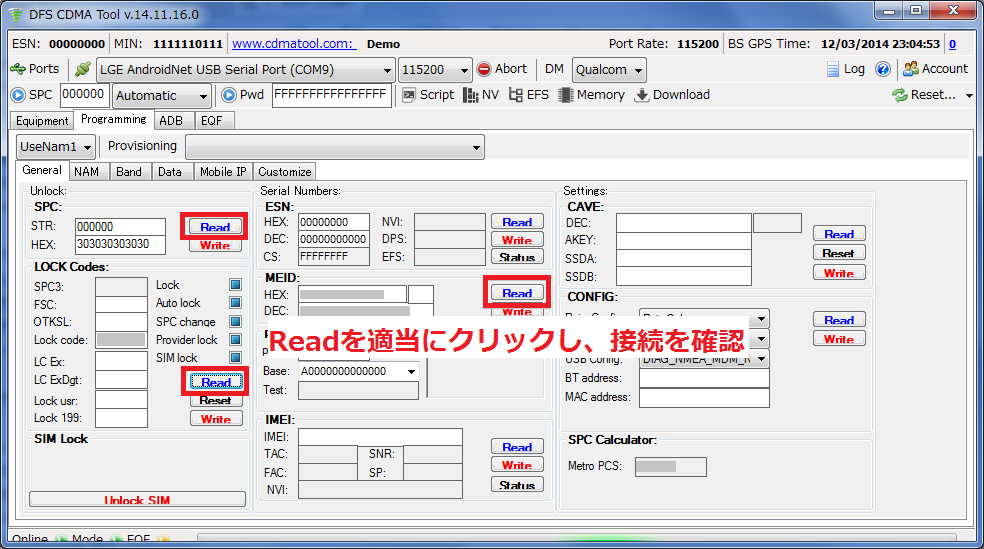
Programming
Band(2G/3G対応バンドの編集)
端末が対応している2G/3Gのバンドの確認・編集(追加・削除)を行うことが出来ます。
設定画面の表示
読み込みを行うと、設定されているバンドにチェックが付きます。
- 読み出したい設定に合わせて、右下の「Band Preferred」か「RF BC Config」を選択する。
※恐らく、「Band Preferred」にNVの#441/946/2954番の内容、「RF BC Config」にNVの#1877番の内容が反映されています。
- 下の「Read」をクリックする。
- 現在設定されているバンドが表示されていることを確認する。
※「WCDMA Band XIX(19) 800Mhz帯」は、「WCDMA X(1700)」と表示されます。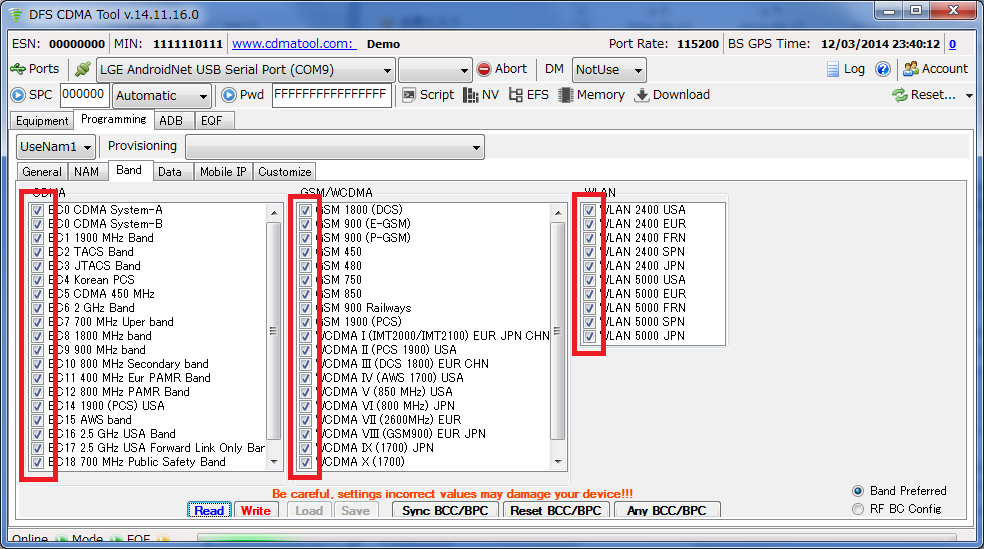
Band Preferred(L-01F) 
RF BC Config(L-01F)
設定したいバンドの書き込み
読み込みとは逆に、設定したいバンドにチェックを付けて書き込みます。
先に、読み込みを行って下さい!行わないと設定の変更ができません!
先に、読み込みを行って下さい!行わないと設定の変更ができません!
※下記の内容は、既に読み込んでいることが前提としています。
- 書き込みたい設定に合わせて、右下の「Band Preferred」か「RF BC Config」を選択する。
※恐らく、「Band Preferred」にNVの#441/946/2954番の内容、「RF BC Config」にNVの#1877番の内容が反映されています。
- 有効にしたいバンドのチェックを付け、無効にしたいバンドのチェックを外す。
※この時点ではまだ書き込まれていません。
(画像では、例としてWCDMA VIIIにチェックを付けました。)
- 下の「Write」をクリックし、設定を書き込む。
※書き込みが終わるまで数秒待ちます。
- 下の「Read」をクリックし、設定したバンドが確実に書き込まれているかを確認する。
NV(NVMの編集)
NV値は「16進数リトルエンディアン」で表記されています。(値によっては、先頭に"00"データがあったり、違う表記法であったりする場合がありますので、慎重に確認して下さい。)
設定画面の表示
範囲を指定して読み込みます。
- 上の「Start:」(開始位置)と「End:」(終了位置)を設定し、読み込み範囲を指定する。
- 上の「Read range」をクリックし、指定範囲の読み込みを開始する。
- 読み込みが始まるので、下のプログレスバーが一杯になり、終了するまで待つ。
※範囲が大きい場合、時間がかかります。
- 読み込みたい(確認したい)NV値の番号をクリックし、内容を表示する。
NV値の書き込み
先に、書き込みたい範囲を読み込んで下さい!読み込まないと変更できません!
※下記の内容は、既に読み込んでいることが前提としています。
- 読み込みたい(確認したい)NV値の番号をクリックする。
- 下の表示欄中の変更したい桁をクリックし、入力して変更・設定する。
- 読み込んだ範囲と同じ範囲のまま、上の「Write range」をクリックする。
- 警告メッセージが表示されるので、「OK」をクリックして設定した値を書き込む。
- 書き込んだ範囲と同じ範囲のまま、上の「Read range」をクリックし、設定した値が確実に書き込まれているかを確認する。
ファイルへの出力・入力
NV値の保存(.nvfファイル)
範囲を指定し読み込み、nvfファイルとして保存することが出来ます。
- 上の「Start:」(開始位置)と「End:」(終了位置)を設定し、読み込み範囲を指定する。
- 上の「Read range」をクリックし、指定範囲の読み込みを開始する。
- 読み込みが始まるので、下のプログレスバーが一杯になり、終了するまで待つ。
※範囲が大きい場合、時間がかかります。
- 「名前をつけて保存」画面が表示されるので、保存する。
NV値の編集(.nvfファイル)
保存したファイル(.nvf)を編集して、値を変更することが出来ます。
- ワードパッドなどで、保存したnvfファイルを開く。
(画像では、Notepad++で開いています。) - 変更したいNV値が書かれている行に移動し、値を変更する。
※各行の先頭(左)4桁(16進数ビッグエンディアン)がNV値の番号を示しており、先頭から5桁目以降がNV値(16進数リトルエンディアン)を示しています。 - 変更を保存して、ファイルを閉じる。
NV値の入力(.nvfファイル)
nvfファイルを読み込み、書き込むことが出来ます。
- 右上の「Import」をクリックする。
- 「開く」画面が表示されるので、書き込みたいnvfファイルを開く。
- 読み込んだnvfファイルに記載されたNV値番号が表示されていることを確認する。
- 上の「Write range」をクリックする。
- 警告メッセージが表示されるので、「OK」をクリックして設定した値を書き込む。
EFS(RFNVなど)
※RFNVは、EFS画面右側の「nv」→「item_files」→「rfnv」内に格納されています。
設定画面の表示
読み込みとPC上へのコピー
- 右上の「Read EFS2」をクリックする。
- EFSの内容が読み込まれ、右側に表示される。
- クリックした項目を、左側に表示されているPC上のコピー先にドラッグ&ドロップする。
※ファイル数が多い場合などは時間がかかります。画面が停止しても、バックグラウンドで動いている場合があるので、しばらく待って下さい。
- 画面右下に「'~' copying completed.」(~はコピーしたフォルダ/ファイル名)と表示され、PC上にコピーされていることを確認する。
PC上からのコピーと書き込み
- 左側に表示されているPC上にある端末へコピーしたいファイル/フォルダをクリックする。
- クリックした項目を、右側に表示されている端末上のコピー先にドラッグ&ドロップする。
- 画面右下に「'~' copying completed.」(~はコピーしたフォルダ/ファイル名)と表示され、端末上にコピーされていることを確認する。
- 念のため、「Read EFS2」をクリックして読み込み、確実にコピー出来ているかを確認する。
フォルダ/ファイルの削除や新規作成
フォルダ/ファイルの削除
※バックアップを取っていない状態で削除した場合、元に戻せなくなります!削除は慎重に行って下さい!!
フォルダの新規作成
- 作成したい場所で右クリックし、「NewFolder」をクリックする。
- 「Folder Name」画面が表示されるので、入力し、「OK」をクリックする。
- フォルダが作成されたことを確認する。
変更内容の反映
変更などの全ての作業が終わったら、端末を再起動して下さい。
多くの端末では、NVなどを変更した後、端末を再起動しないと内容が反映されません。