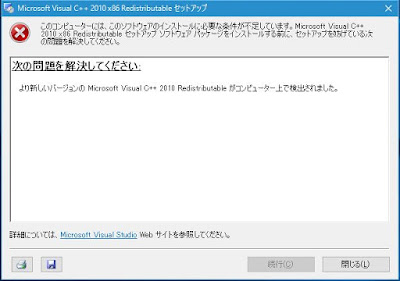Windows 10にTVチューナー「PT3」を導入する方法(購入と設置編)です。設置方法や必要なファイル、実際の導入手順などを書いています。
Windows 10だけでなくWindows 8.1/8/7にも同様に導入可能です。
使用する主なソフトは「BonDriver」「Spinel」「TVTest」「EpgDataCap_Bon」の4つです。
放送波の流れは以下の通りです。
Spinelを使うことでソフト間でのチューナーアクセス制御を行うことができます。アクセス制御は以下の様な形です。
※2016/1/26時点の情報なので、更新などによりファイル名が異なる場合があります。
ここまでが、PT3を購入してPCへ設置、ドライバをインストールしてPCからPT3が認識できるようにする方法です。
Windows 10だけでなくWindows 8.1/8/7にも同様に導入可能です。
PT3とは
PT3とはアースソフト社が販売する最大4ch(地上波 x2,BS/CS x2)の同時視聴・録画が可能なPC向けTVチューナーです。
TVチューナーと言ってもPT3単体では視聴することはできません。
本機は放送波をPC上で受け取れるようにする機能しか持っておらず、データは暗号化されたままだからです。
そこで、有志の方々により様々なソフトウェアが開発され、PC側に復号化能力(暗号化解除)を実装することで視聴・録画ができるようになっています。
これらのソフトウェアでは家庭用録画機に実装されているようなコピーワンスやダビング10といったデータ管理システムが施されておらず、録画データを自由に視聴・移動することができるようになっています。
そのため、機器・回数を気にせず番組を持ち出す、ネットワーク越しに視聴・録画予約するといったことができる自由なTV環境を構築することが可能です。
今回は、PT3を購入してPCへ設置、ソフトの導入・設定を行い、視聴・録画が可能な状態にするまでを説明します。
※使用ソフトに様々なバージョンがありますが、最も基本的なものを使用
今回は、PT3を購入してPCへ設置、ソフトの導入・設定を行い、視聴・録画が可能な状態にするまでを説明します。
※使用ソフトに様々なバージョンがありますが、最も基本的なものを使用
使用するソフトと役割
- BonDriver…PT3のドライバ
- Spinel…放送波中継・制御
- TVTest…視聴ソフト
- EpgDataCap_Bon…録画ソフト
放送波の流れは以下の通りです。
- (アンテナ)→PT3→BonDriver→Spinel→BonDriver_Spinel→TVTest/EpgDataCap_Bon
Spinelを使うことでソフト間でのチューナーアクセス制御を行うことができます。アクセス制御は以下の様な形です。
- EpgDataCap_Bon(A ch)でX放送局を録画する
- SpinelがA chをX放送局にロック(アクセス制御)
- TVTest(A ch)でY放送局を視聴しようとするも、変更不可能
- EpgDataCap_Bon(A ch)はX放送局を最後まで録画可能
このようにSpinelは録画ソフトが使っている放送局をロックしてくれます。
これにより、録画中に視聴ソフトで放送局を変更してしまい、最後まで正しく録画出来ていないと言う事態が防止できます。
録画中にどうしても違う放送局が見たい場合は、空いているもう片方のchに切り替えれば自由に視聴できます。
また、Spinelはネットワークに放送波を流す機能も備えており、LAN経由で受信してリビングや自室など好きな場所で視聴することができます。
PT3の購入と設置
今回は、PT3を購入してPCへ設置、ドライバをインストールしてPCからPT3が認識できるようにします。
PT3導入の記事一覧
PT3の購入
Amazon.co.jpでも販売されています。
ICカードリーダーの購入
PT3のデータは暗号化されているため、PC上で復号化(暗号化解除)を行わなければなりません。
しかし、基本的に復号化にはB-CASという物理的なカードが必要になるため、これをPCに接続するためのICカードリーダーが必要になります。
ICカードリーダーは様々な製品がありますが、PT3での動作確認が取れている安い製品としては「Gemalto USB-TR HWP119316」があります。(NTTcom CLOUD2700やSCR3310でも動作)
ジェムアルト
B-CASカードはTVやチューナーに付属していますのでそれを利用します。(赤色や青色のカード)
ちなみに、次回の記事で説明するファイルを導入することで、地上波や一部のBS/CS放送に関してはカード無しで視聴することもできます。
PCへの接続
PT3を購入したら、まずはPCに接続します。
※PCケースを開けて作業を行います。事前にケース本体に手や道具を触れさせ、静電気を放電して下さい。放電しておかないとPCが破損する危険があります。(冬場は特に注意!)
PT3の接続インターフェースは「PCI Express」(x1:1レーン分)です。
まずは該当のインターフェースがPC(マザーボード)に搭載されているかを確認して下さい。(今回はx16レーンを使用)
なお、バスパワー駆動なので電源ケーブル接続は不要です。
まずは該当のインターフェースがPC(マザーボード)に搭載されているかを確認して下さい。(今回はx16レーンを使用)
なお、バスパワー駆動なので電源ケーブル接続は不要です。
PT3をしっかりと奥まで差し込みます。
このままでは外れてしまう可能性があるので、ネジを使ってしっかりと固定します。(ネジはPCケース付属のものなどを使用)
このままでは外れてしまう可能性があるので、ネジを使ってしっかりと固定します。(ネジはPCケース付属のものなどを使用)
指などで軽く押したり引いたりしてみて、取れる様子がなければ完了です。
アンテナ線の接続
続いて、アンテナ線をPT3に接続します。
PT3のアンテナ端子は、地デジ×1系統、BS/CS×1系統の2つです。
それぞれを内部で2分配することによって各2chの合計4chとなっています。
アンテナ端子のすぐ隣に「T」(Terrestrialの略)と「S」(Satelliteの略)と書かれています。
「T」の方に地上波アンテナ線、「S」の方にBS/CSアンテナ線を接続します。
地上波とBS/CSの混合線(壁などから出ているアンテナ端子が1つしかない場合など)を使用している場合は、「分波器」を使って信号をそれぞれに分離してから接続します。
※地上波とBS/CSに分離できる分波器ならどれでも問題ありません。
ホーリック 2010-07-20
しっかりと固定できれば完了です。
ドライバの導入と動作確認
PT3を接続しただけではTVを視聴・録画することは出来ません。
ここからは視聴・録画に必要なソフトウェアを導入していきます。
まずは、ドライバを導入し、動作確認を行います。
初めに、作業フォルダとしてCやDドライブの直下に「TV」というフォルダを作っておきます。
※フォルダ名は半角英数字であれば任意で可。
今回は、Dドライブの直下に作成しました。(「D:\TV」というフォルダパス)
まずは、ドライバを導入し、動作確認を行います。
初めに、作業フォルダとしてCやDドライブの直下に「TV」というフォルダを作っておきます。
※フォルダ名は半角英数字であれば任意で可。
今回は、Dドライブの直下に作成しました。(「D:\TV」というフォルダパス)
必要なソフトウェア
これからの作業で必要となるソフトウェアです。
予め、これらのソフトウェアをPCのわかりやすい場所にダウンロードしておいて下さい。
※2016/1/26時点の情報なので、更新などによりファイル名が異なる場合があります。
PCに認識させるソフトウェア
- SDK(PT3-SDK-400.exe)
こちらの「SDK」の項目から「PT3-SDK-400.exe」をクリックし、ダウンロードする。 - ドライバ(PT3-Driver-400.exe)
こちらの「ドライバ」の項目から「PT3-Driver-400.exe」をクリックし、ダウンロードする。 - FPGA 回路更新ツール(PT3-Update-400.exe)
こちらの「FPGA 回路更新ツール」の項目から「PT3-Update-400.exe」をクリックし、ダウンロードする。
※PT3の回路更新用ソフト - 動作確認ソフト(PT3-Example-400-32bit.exe)
こちらの「プログラミング例」の項目から「PT3-Example-400-32bit.exe」をクリックし、ダウンロードする。
ソフトウェア類を動作させるランタイム
SDKとドライバの導入
PT3をPCに認識させるためにSDKとドライバを導入します。
※既にインストールされているというメッセージが表示された場合は不要です。
まずは、「Microsoft .NET Framework 3.5 ServicePack1」をインストールします。
SDKのインストール
- SDK(PT3-SDK-400.exe)をダブルクリックして、実行する。
- 「次へ (N) >」をクリックする。
- 「インストール(I)」をクリックして、インストールを開始する。
- インストールが終わったら「完了 (F)」をクリックして、閉じる。
ドライバのインストール
初めに、PCにPT3がきちんと接続されているかを確認します。
「デバイスマネージャ」を開き、「ほかのデバイス」に「マルチメディア コントローラー」が表示されているかを確認してください。
※Windows 10の場合、左下のWindowsボタンを右クリック→デバイスマネージャから開けます。
ここに何も表示されていない場合、PCへ設置やPT3自体の故障が考えられます。PT3をよく確認してみてください。
- ドライバ(PT3-Driver-400.exe)をダブルクリックして、実行する。
- 「次へ (N) >」をクリックする。
- 「インストール(I)」をクリックして、インストールを開始する。
- 「このデバイス ソフトウェアをインストールしますか?」と聞かれるので、「インストール(I)」をクリックする。
- インストールが終わったら「完了 (F)」をクリックして、閉じる。
- デバイスマネージャを開き、「サウンド、ビデオ、およびゲームコントローラー」に「EARTH SOFT PT3」と表示されていることを確認する。
FPGA回路の更新
現在出回っているほとんどのPT3内蔵回路(FPGA)は既に更新されていますが、念のため実行してみてください。
- FPGA 回路更新ツール(PT3-Update-400.exe)をダブルクリックして実行する。
- 「解凍」をクリックし、ファイルを展開する。
- 同じフォルダに「PT3-Update-400」というフォルダができているので、その中にある「Update.exe」をダブルクリックして、実行する。
- 「1」と入力してデバイスを選択する。
- 既に更新されている場合は画像のようなメッセージが表示される。
- 「0」と入力し、適当なキーを押して終了する。
必要なランタイムの導入
ソフトウェア類を動作させるために必要なランタイムを導入します。※既にインストールされているというメッセージが表示された場合は不要です。
まずは、「Microsoft .NET Framework 3.5 ServicePack1」をインストールします。
- 「dotnetfx35setup.exe」をダブルクリックして実行する。
- 「この機能をダウンロードしてインストール」をクリックする。
- ダウンロードとインストールが始まるので、終わるまで待つ。
- インストールが完了したことを確認し、「閉じる」をクリックする。
インストールされていない場合(Windows 7や8.1の場合?)はインストールを行ってください。
PT3の動作確認
アンテナ線への給電設定と放送波の受信確認を行います。
- 動作確認ソフト(PT3-Example-400-32bit.exe)をダブルクリックして実行する。
- 「1」と入力してデバイスを選択する。
- 「1」と入力してLNB電源設定画面に移動する。
- 自宅に設置したパラボラアンテナでBS/CS放送を受信している場合は、アンテナ説明書などに従って「2」(15 V)か「3」(11 V)を入力し、給電電圧を設定する。
※地上波のみ受信の場合やケーブルTVや共同アンテナなどを使っている場合、給電装置が他にある場合(信号増幅装置を設置しているなど)、この作業は不要です。
- メニュー画面に戻るので、「2」を入力しチャンネルスキャン画面に移動する。
- 「1: S1」「2: S2」「3: T1」「4: T2」の4ch分のメニューがあるので、「1」と入力して受信できているかを確認する。
※「S」はBS/CS、「T」は地上波。地上波のみ受信の場合は「T」だけ実行。
- 画像のように電波が受信できていることを確認する。
- 手順5~7を繰り返し「4: T2」まで全て確認する。
- 確認後、左上の×ボタンをクリックしてウィンドウを閉じる。
次回は、視聴・録画に必要なソフトウェアを導入して実際に使えるようにセットアップします。