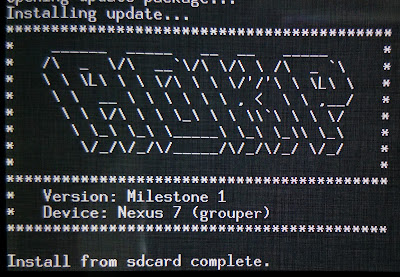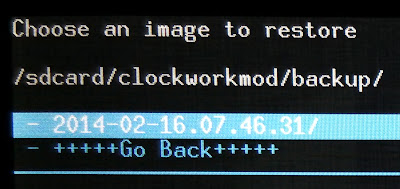Clockworkmodの起動方法と操作・使用方法をNexus端末を例に紹介します。
ファイルインストール、バックアップ・復元などについて書いています。
2016/8/8…更新及び配信が終了していることと、後継のTWRPについて追記
2014/8/20…「Clockworkmodの起動方法」「ROMのバックアップ・復元」を更新
3つ目の方法は、PCが無くてもリカバリを起動することが出来るというメリットがあります。
しかし、端末のリカバリ領域を上書きしてしまうため、バックアップを事前に取得していないと元に戻せなくなってしまうので、必要でない限りおすすめしません。
しかし、端末のリカバリ領域を上書きしてしまうため、バックアップを事前に取得していないと元に戻せなくなってしまうということに注意する必要があります。
ファイルインストール、バックアップ・復元などについて書いています。
2016/8/8…更新及び配信が終了していることと、後継のTWRPについて追記
2014/8/20…「Clockworkmodの起動方法」「ROMのバックアップ・復元」を更新
Clockworkmodとは
※Clockworkmodは更新が終了しており、リカバリファイルの配信も停止されています!
※現在はTWRPが主流となっています。使い方など詳しくはこちらの記事を参照して下さい。
Clockworkmod(略称、CWM)とはカスタムリカバリ(Recovery)の一種です。
リカバリとはシステムの初期化やOSの書き換えなどを行うためのもので、標準状態のAndroidでも元々搭載されています。
CWMは標準リカバリに手を加えたもので、メーカー以外の非純正ROM(カスタムROM)を書き込んだり、システム(ROM)全体のバックアップをしたりすることができます。
また、CMWでは基本的にハードキーを使った操作になりますが(後述)、タッチパネルを使った操作ができるリカバリ(TWRP)もあります。(TWRPについてはこちらの記事を参照して下さい。)
※CWMを使用したカスタムROMの書き込み方法は、こちらの記事を参照して下さい。
リカバリとはシステムの初期化やOSの書き換えなどを行うためのもので、標準状態のAndroidでも元々搭載されています。
CWMは標準リカバリに手を加えたもので、メーカー以外の非純正ROM(カスタムROM)を書き込んだり、システム(ROM)全体のバックアップをしたりすることができます。
また、CMWでは基本的にハードキーを使った操作になりますが(後述)、タッチパネルを使った操作ができるリカバリ(TWRP)もあります。(TWRPについてはこちらの記事を参照して下さい。)
※CWMを使用したカスタムROMの書き込み方法は、こちらの記事を参照して下さい。
Clockworkmodのダウンロード
Clockworkmodは、「ClockworkMod ROM Manager - Recoveries」から使用する端末に該当するものをダウンロードしてください。ファイルの末尾は「.img」となっています。
→現在は配信が停止されています
なお、「Download Recovery」と「Download Touch Recovery」の2種類ありますが、ここでは「Download Recovery」の列にあるものを元に説明を行います(「Download Touch Recovery」は画面をタッチすることで操作ができるものです)。
※上記公式ページ対応端末以外の非対応端末に対し、有志の方が作成したものが配信されている場合があります。それらの配信元はまちまちですので、自分で検索することが必要になります。
→現在は配信が停止されています
なお、「Download Recovery」と「Download Touch Recovery」の2種類ありますが、ここでは「Download Recovery」の列にあるものを元に説明を行います(「Download Touch Recovery」は画面をタッチすることで操作ができるものです)。
※上記公式ページ対応端末以外の非対応端末に対し、有志の方が作成したものが配信されている場合があります。それらの配信元はまちまちですので、自分で検索することが必要になります。
Clockworkmodの起動方法
※BootloaderがUnlockされていないと起動することが出来ません!BootloaderのUnlockについてはこちらの記事を参照して下さい。
Clockworkmodを起動するには、次の3通りの方法があります。
- コマンドプロンプトに直接コマンドを入力し、起動する方法
- バッチファイル(.bat)を作成し、予めコマンドを入力しておき、起動する方法(おすすめ)
- 端末に元々入っている標準リカバリを上書きし、Clockworkmodに置き換えてしまう方法
3つ目の方法は、PCが無くてもリカバリを起動することが出来るというメリットがあります。
しかし、端末のリカバリ領域を上書きしてしまうため、バックアップを事前に取得していないと元に戻せなくなってしまうので、必要でない限りおすすめしません。
コマンドプロンプトに直接コマンドを入力し、起動する方法
- Bootloader(ブートローダー)を起動する。
- 「Bootloader起動時のドライバ(Android Bootloader Interface)のインストール方法」を今まで一度も実行していない場合は、実行する(一度インストールしてあれば必要はありません)。
- 端末とパソコンをUSBで接続する。
- Clockworkmodをダウンロードしたフォルダでコマンドプロンプトを起動する。
- コマンドプロンプト上で、「fastboot boot ~~.img」と入力し、Enterキーを押す。
※~~にはダウンロードしたClockworkmodのファイル名が入ります。 - コマンドプロンプト上に下の画像のような文字が表示されるので、端末でClockworkmodが起動するまでしばらく待つ。
※時間がかかる(1分ほど)場合があるので、必ずUSB接続を切らないようにする。
- 下の画像のような画面が表示されたことを確認する。
バッチファイル(.bat)を作成し、予めコマンドを入力しておき、起動する方法
- 「メモ帳を開く」を参考にし、メモ帳を開く。
- 1行目に「コマンドプロンプトに直接コマンドを入力し、起動する方法」の手順5で入力したもの(例:fastboot boot recovery-clockwork-6.0.3.8-grouper.img)を入力する。
※「recovery-clockwork-6.0.3.8-grouper」は端末・CWMバージョンにより異なります!自分の使用するCWMのファイル名を入力して下さい。 - 2行目に「pause」と入力する。
- 入力内容が下の画像のようになっていることを確認する。
- ファイル→名前を付けて保存をクリックし、「ファイルの種類」を「すべてのファイル」に変更する。
- ファイル名をわかりやすいものに変更し、末尾に「.bat」と入力する。
※ここでは、「recovery-clockwork-grouper.bat」とします(Clockworkmodのファイル名からバージョン番号の除いたもの)。 - Clockworkmodをダウンロードしたフォルダに保存する。
※~~.imgと~~.batが同じフォルダにある状態にする。 - 「コマンドプロンプトに直接コマンドを入力し、起動する方法」の手順1~4を実行する。
- Clockworkmodをダウンロードしたフォルダを開くと、作成した「(ファイル名).bat」というファイルがあるので、実行する。
- 下の画像のような画面が表示されたことを確認する。
この方法は、コマンドプロンプトを開いて入力する部分をバッチファイルとしてまとめてしまうため、それを実行するだけで簡単に起動することができます。
端末に元々入っている標準リカバリを上書きし、Clockworkmodに置き換えてしまう方法
- Bootloader(ブートローダー)を起動する。
- 「Bootloader起動時のドライバ(Android Bootloader Interface)のインストール方法」を今まで一度も実行していない場合は、実行する(一度インストールしてあれば必要はありません)。
- 端末とパソコンをUSBで接続する。
- Clockworkmodをダウンロードしたフォルダでコマンドプロンプトを起動する。
- コマンドプロンプト上で、「fastboot flash ~~.img」と入力し、Enterキーを押す。
※~~にはダウンロードしたClockworkmodのファイル名が入ります。 - 手順5が完了したら、コマンドプロンプト上で、「fastboot reboot recovery」(「fastboot reboot-recovery」の場合もあります)と入力し、Enterキーを押す。
※出来ない場合は、音量ボタン+/-で「Recovery」を選択して電源ボタンで選択して起動するか、OSを起動してから「adb reboot recovery」で起動してください。 - 下の画像のような画面が表示されたことを確認する
※2回目以降(一度fastboot flashを実行した場合)は、手順4~5を実行する必要はありません。
この方法は、PCが無くてもリカバリを起動することが出来るというメリットがあります。
具体的には、OS起動状態で、電源メニュー(電源ボタン長押しで表示されるメニュー)から「再起動」を選び、「リカバリー」を選択し、再起動することで起動することが出来ます。(標準ROMでは不可能。ROMによって異なります)
具体的には、OS起動状態で、電源メニュー(電源ボタン長押しで表示されるメニュー)から「再起動」を選び、「リカバリー」を選択し、再起動することで起動することが出来ます。(標準ROMでは不可能。ROMによって異なります)
しかし、端末のリカバリ領域を上書きしてしまうため、バックアップを事前に取得していないと元に戻せなくなってしまうということに注意する必要があります。
Clockworkmodの操作方法
Clockworkmod上での操作は、ハードキー(物理キー)を使用します。使用するハードキーとその機能は以下の通りです。
- 電源ボタン:選択した項目への移動・選択した項目の実行(マウスクリックに相当)
- 音量+/-ボタン:選択している項目の変更(マウス移動に相当)
全ての操作はこの3つのボタンで行います。基本的に電源ボタンはマウスクリック、音量+/-ボタンはマウス移動に相当すると考えていいと思います。
Clockworkmodでのファイルインストール方法(install zip)
Clockworkmodでは、指定された形式で作られたzipファイルを端末上にインストール(展開)することが出来ます。
- 「install zip」を選択、その項目に移動する
- 「choose zip from /sdcard」を選択、その項目に移動する
- 画像のような画面になるので、電源・音量ボタン操作を行い、インストールしたいファイルを保存した階層まで画面を移動させる
※Android 4.2以降では「/sdcard/0」が本体内部ストレージになります
- インストールしたいファイル(.zip)を選択、その項目に移動する。
- 本当に実行するか確認されるので、「Yes - Install 〇〇〇.zip」(〇〇〇はファイル名)を選択、実行する
- 「Install from sdcard complete.」と表示され、「install zip」画面に戻っていることを確認する
「install zip」画面 「Install from sdcard complete.」と表示
ROMのバックアップ・復元
ClockworkmodではROMのバックアップ・復元をすることが出来ます。バックアップデータは端末本体領域(/sdcard)に保存されます。
CWMを起動した時点の「/system」「/boot」「/recovery」「/data」「/cache」のバックアップが作成されます。
そのため、事前にroot化されていたり、端末のRecoveryを既に上書きしている場合は、その状態がバックアップされます。
また、上記以外のバックアップは取れないため、他の領域を変更する際は別途手動でバックアップする必要があります。
他の領域(パーティション)のバックアップについてはこちらの記事を参照して下さい。
※TWRPのバックアップとの互換性はありません!そのため、TWRPのバックアップをCMWで復元することは出来ません。
CWMを起動した時点の「/system」「/boot」「/recovery」「/data」「/cache」のバックアップが作成されます。
そのため、事前にroot化されていたり、端末のRecoveryを既に上書きしている場合は、その状態がバックアップされます。
また、上記以外のバックアップは取れないため、他の領域を変更する際は別途手動でバックアップする必要があります。
他の領域(パーティション)のバックアップについてはこちらの記事を参照して下さい。
※TWRPのバックアップとの互換性はありません!そのため、TWRPのバックアップをCMWで復元することは出来ません。