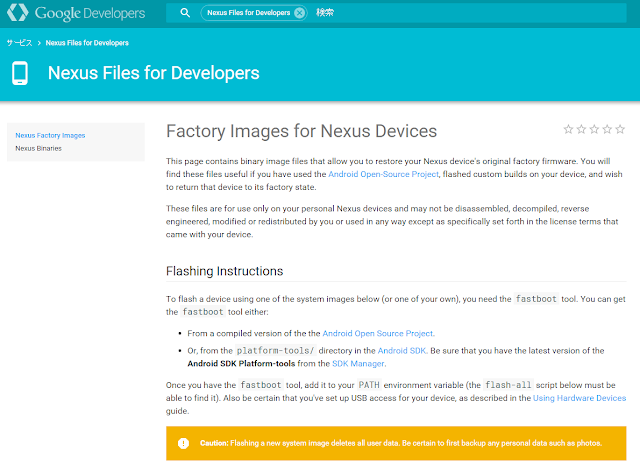Nexus端末へのFactory Imageの書き込み手順です。
これを行うことによって、端末を工場出荷時の状態に初期化することができます。
※端末に保存されているすべてのデータが消去されます!※
2014/11/4…「Factory Imageの書き込み(手動で書き込み)」を追記
※作業途中で絶対にパソコン・端末の電源を切らないでください!最悪の場合、全く起動しなくなることがあります!※
~2014/5/20追記~
SC-04D(Galaxy Nexus 国内版)はFactory Imageが公開されていません。
下記ダウンロード先にある「yakju」はグローバル版Galaxy Nexus用になります。(SC-04Dは「yakjusc」)
yakju用をSC-04Dに書き込むことは出来ますが、書き込まれる部分のパーティションのバックアップ(CWMやTWRPではない)を予め取っていないと元に戻せません。
~2014/11/04追記~
Nexus 7(2012)の4.4.2以降のFactory Imageに含まれているBootloaderは破損しているため書き込むことが出来ません!(書き込もうとしても失敗します)
4.4.2以降で自動処理で行う場合、必ず先に4.4のBootloaderを手動で書き込んでください。
手動での書き込みは「Factory Imageの書き込み(手動で書き込み)」の項目を参照して下さい。
これを行うことによって、端末を工場出荷時の状態に初期化することができます。
※端末に保存されているすべてのデータが消去されます!※
2014/11/4…「Factory Imageの書き込み(手動で書き込み)」を追記
2014/5/20…SC-04D(Galaxy Nexus 国内版)について追記
Factory Imageとは
Nexus端末におけるFactory Imageとは、Googleが公開しているNexus端末向けの初期ROMデータのことを言います。
Factory Imageには、「system・boot(Kernel)・recovery・bootloader・radio・userdata・cache」などの各領域のイメージが含まれており、それらを端末に書き込むことで領域を完全に初期化することが出来ます。
また、前述した通り、書き込むイメージには「userdata」領域が含まれているため、Factory Imageを書き込むとアプリなどのデータが消去されます。(自動処理で行った場合)
Factory Imageには、「system・boot(Kernel)・recovery・bootloader・radio・userdata・cache」などの各領域のイメージが含まれており、それらを端末に書き込むことで領域を完全に初期化することが出来ます。
また、前述した通り、書き込むイメージには「userdata」領域が含まれているため、Factory Imageを書き込むとアプリなどのデータが消去されます。(自動処理で行った場合)
何らかの事情により、端末が正常に起動しなくなった、動作がおかしいなどの状態になった時は、Bootloaderが起動さえすればFactory Imageを書き込むことで、復帰する可能性があります。
※作業途中で絶対にパソコン・端末の電源を切らないでください!最悪の場合、全く起動しなくなることがあります!※
~2014/5/20追記~
SC-04D(Galaxy Nexus 国内版)はFactory Imageが公開されていません。
下記ダウンロード先にある「yakju」はグローバル版Galaxy Nexus用になります。(SC-04Dは「yakjusc」)
yakju用をSC-04Dに書き込むことは出来ますが、書き込まれる部分のパーティションのバックアップ(CWMやTWRPではない)を予め取っていないと元に戻せません。
~2014/11/04追記~
Nexus 7(2012)の4.4.2以降のFactory Imageに含まれているBootloaderは破損しているため書き込むことが出来ません!(書き込もうとしても失敗します)
4.4.2以降で自動処理で行う場合、必ず先に4.4のBootloaderを手動で書き込んでください。
手動での書き込みは「Factory Imageの書き込み(手動で書き込み)」の項目を参照して下さい。
準備
Factory Imageのダウンロード
- Factory Images for Nexus Devicesから、書き込みたい端末のFactory Imageをダウンロードする。
- ダウンロードしたFactory Imageは拡張子が「.tgz」になっているので、適切なソフト(WinRARやExplzhなど)で解凍(中身を開くのではなく、展開)する。
- 解凍すると拡張子が「.tar」となったファイルが1つ出てくるので、適切なソフトで解凍(中身を開くのではなく、展開)する。
※この作業は、手順2で全て解凍された場合(system.imgなどが展開されている)は不要です。
端末の準備
端末のBootloaderがUnlock済みである必要があります。Unlockされていないと書き込めません。
また、Android SDKをインストールしておく必要があります。
なお、古いAndroid SDKを使用していると「FAILED(remote: data too large)」というエラーが出る場合がありますので、SDK Managerから「Android SDK Tools」「Android SDK Tools Platform-tools」「Google USB Driver」などを最新のものに更新しておいて下さい。
また、Android SDKをインストールしておく必要があります。
なお、古いAndroid SDKを使用していると「FAILED(remote: data too large)」というエラーが出る場合がありますので、SDK Managerから「Android SDK Tools」「Android SDK Tools Platform-tools」「Google USB Driver」などを最新のものに更新しておいて下さい。
- 端末のBootloaderを起動する。
- パソコンとUSBで接続する。
- Bootloaderモードのドライバをインストールしておく。
Factory Imageの書き込み
自動処理で書き込み
最近のFactory Imageでは自動処理が失敗してしまう(flash-all.batでは書き込めない)場合があるようです。その際は、下の「手動で書き込み」を参考に書き込んでください。
→最新のAndroid SDKならば書き込めるそうです。書き込めない場合はAndroid SDKの更新を行って下さい。
→最新のAndroid SDKならば書き込めるそうです。書き込めない場合はAndroid SDKの更新を行って下さい。
- ダウンロードしたFactory Imageの中の、「flash-all.bat」をダブルクリックする。
- Factory Imageの書き込み画面が出るので、書き込み終了までそのまま待つ。
※かなり時間がかかります。絶対に端末・パソコンの書き込み画面をいじらないでください。※
- 「finished. total time: ◯s」(◯はかかった時間)と表示され、「Press any key to exit...」("終了するには何らかのキーを押せ"という旨)と表示されたら、何かのキーを押す。
※途中で「failed」というメッセージが表示されている場合は、正しく書き込めていません。BootloaderがUnlockされているか確認して下さい。
- 端末の再起動が自動的に始まっているので、再起動完了まで待つ。
- 再起動後、「ようこそ」画面が表示される。
手動で書き込み
こちらの方法は、1文ずつコマンドを入力して手動で書き込む方法です。
書き込むファイルを自分で選択できるので、ユーザーデータを保持したまま書き込むことが可能です。
全体の流れは以下の通りです。
全体の流れは以下の通りです。
- コマンドの確認
- コマンドを入力して手動で書き込む
- ROM本体関連のファイルを書き込み
準備
書き込みたいFactory Imageに含まれている「image-(端末コードネーム)-(ROMバージョン).zip」を予め解凍しておいて下さい。
この作業を行わないと、ユーザーデータ領域の書き込みを除外することが出来ません。
この作業を行わないと、ユーザーデータ領域の書き込みを除外することが出来ません。
 |
| Nexus 5(4.4.2)の例 |
コマンドの確認
Factory Imageで使用されている自動処理コマンドを確認します。
例として、Nexus 5の4.4.2のFactory Imageを使用しながら説明します。
例として、Nexus 5の4.4.2のFactory Imageを使用しながら説明します。
- 「スタート」→「すべてのプログラム」→「アクセサリ」から「ワードパッド」をクリックして起動する。
- 左上のアイコンをクリックし、「開く」をクリックする。

右上をクリック 
開くをクリック - 「ファイル名:」の項の右端にある「すべてのワードパッドドキュメント」をクリックし、「すべてのファイル (*.*)」をクリックする。
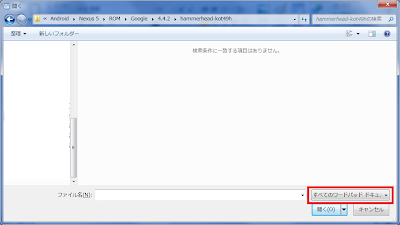
右下の「すべてのワードパッドドキュメント」 
「すべてのファイル (*.*)」 - 書き込みたいFactory Imageの「flash-all.bat」をクリックし、「開く」をクリックする。
- 「fastboot flash」から始まるコマンドを確認する。※Nexus 5(4.4.2)の場合、「fastboot flash bootloader bootloader-hammerhead-hhz11k.img」と「fastboot flash radio radio-hammerhead-m8974a-1.0.25.0.23.img」になります。
コマンドを入力して手動で書き込む
確認したコマンドを参考に書き込みます。
- 書き込みたいFactory Imageが存在するフォルダでコマンドプロンプトを開く。
- 「コマンドの確認」で確認したコマンドをそのまま実行する。
※基本的にはすべてのコマンドを実行しますが、必要に応じて実行して下さい。
※Nexus 5(4.4.2)の場合、「fastboot flash bootloader bootloader-hammerhead-hhz11k.img」と「fastboot flash radio radio-hammerhead-m8974a-1.0.25.0.23.img」になります。
なお、Nexus 7(2012)で、自動処理の後にBootloaderだけを別途手動で書き込む場合、手順2で「fastboot flash bootloader …」というコマンドを実行します。
ROM本体関連のファイルを書き込み
確認したコマンドだけではROM本体関連のファイルは書き込めていません。
別途、コマンドを入力して書き込む必要があります。
- 「image-(端末コードネーム)-(ROMバージョン).zip」を解凍したフォルダでコマンドプロンプトを開く。
- 以下のコマンドを1文ずつ入力、実行する。
※基本的にはすべてのコマンドを実行しますが、必要に応じて実行して下さい。
※「 #(コメント)」部分以降を除いたコマンドを実行して下さい。fastboot flash boot boot.img #カーネル領域
fastboot flash cache cache.img #キャッシュ領域
fastboot flash recovery recovery.img #リカバリ領域
fastboot flash system system.img #システム領域
fastboot flash userdata userdata.img #ユーザーデータ領域(内部ストレージが全て初期化されます!初期化したくない場合はこのコマンドを実行しないでください!! )
fastboot flash vendor vendor.img #ファイルが存在している端末のみ(Nexus 9など) - 「fastboot reboot」と入力し、実行する。
- 端末が再起動され、「ようこそ」画面が表示される。
以上が、Factory Imageを手動で書き込む方法です。